Linux搭建 Minecraft 服务器教程,可加MOD,带网页管理面板。
准备
首先你得有台服务器(已经有的可以忽略)
购买服务器后选择安装Centos7系统,然后用ssh登陆服务器
一步一步操作,命令一行一行执行自己想要开服有手就行
安装JAVA环境
# 下载JDK安装包,也可以自己去官网下载,如果出错就运行命令 yum install wget
wget https://download.oracle.com/java/17/archive/jdk-17.0.12_linux-x64_bin.tar.gz
# 创建安装目录
mkdir /java/
# 解压当前目录下的JDK压缩文件
tar -zxvf jdk-17.0.12_linux-x64_bin.tar.gz -C /java/
#安装nano编辑器
yum -y install nano
# 测试是否安装正常,显示 openjdk version "java17.0.2" 则为正常
java -version端口开放
主面板端口需要23333端口与20010-20200(ftp功能)端口区间
游戏服务器默认端口是25565
安装面板前需要关闭系统自带的防火墙
# 关闭防火墙,依次执行一下,如果报错可能是系统没有安装防火墙,继续下一步就行不影响后面使用
systemctl stop firewall
systemctl disable firewalld
service iptables stop
安装面板
一行命令快速安装(适用于AMD64架构 Ubuntu/Centos/Debian/Archlinux)
wget -qO- https://gitee.com/Suwingser/MCSManager-installer/raw/master/install.sh | bash执行完成后,使用 systemctl start mcsm 即可启动面板服务。
运行命令 systemctl enable mcsm 来设置开机自启。
运行命令 systemctl status mcsm 可以显示运行状态。
面板代码与运行环境自动安装在 /opt/ 目录下。
安装完成后访问:http://ip:23333/即可进入面板
·默认账号:#master
·默认密码:123456
创建MC服务端
登录网页管理面板,点击创建新实例应用,然后点快速创建,输入名字,右下角完成创建
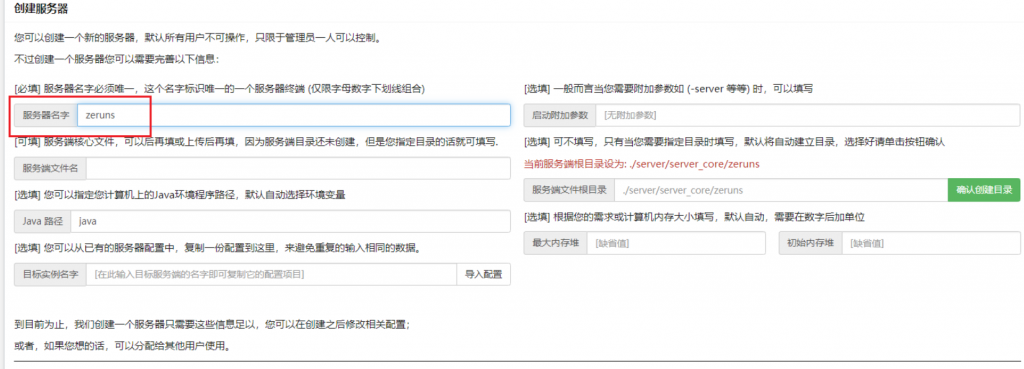
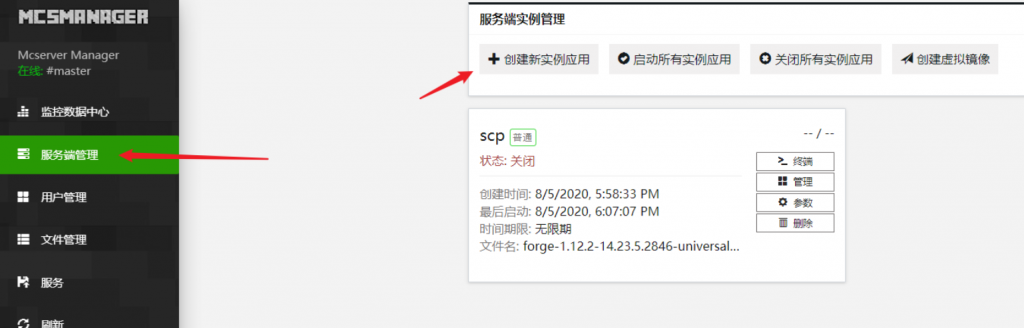
点击管理,文件在线管理,把刚刚下载的服务端压缩包上传
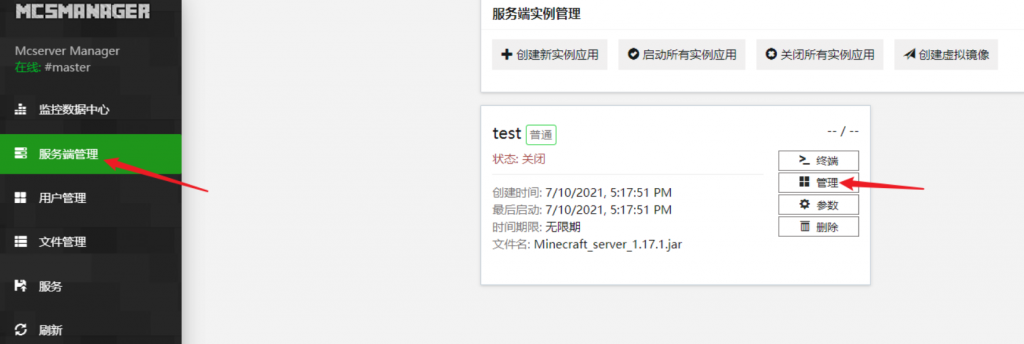
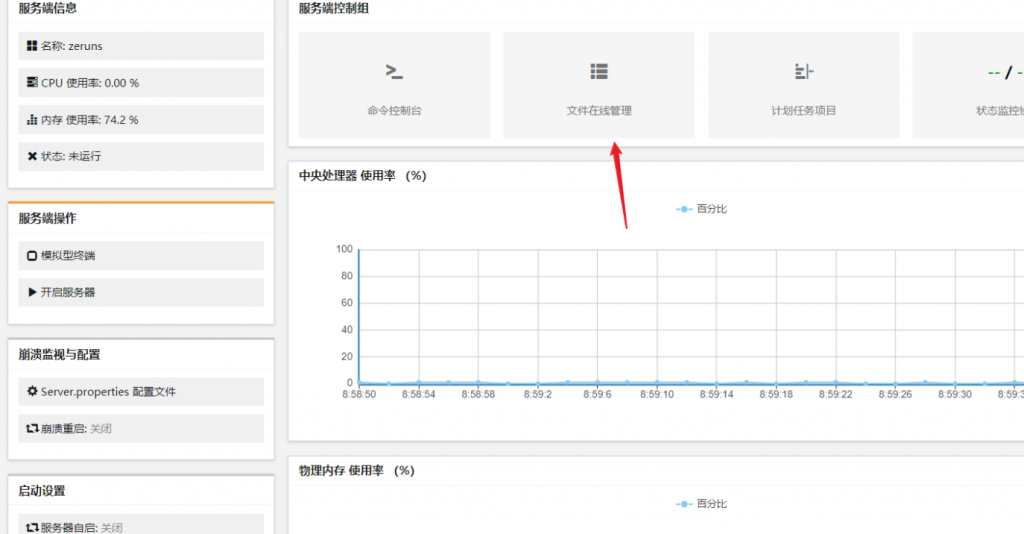
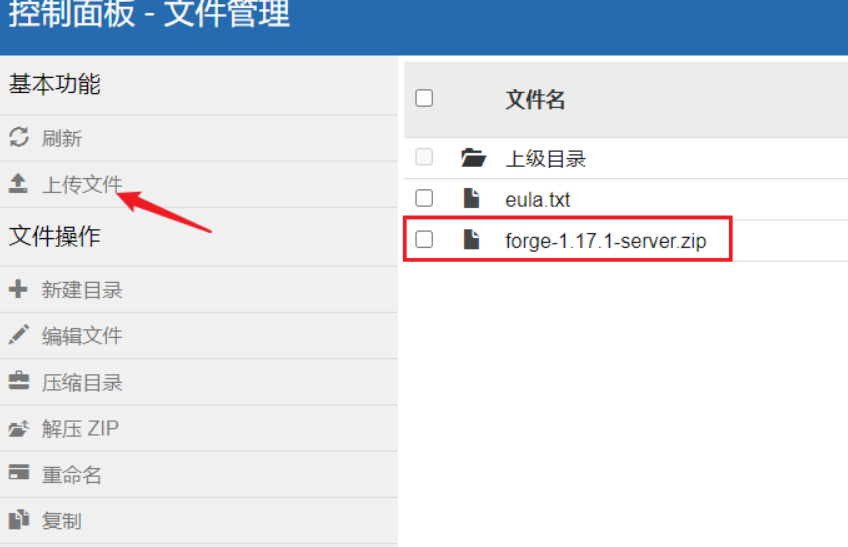
然后解压这个压缩包,并且把里面的文件都放到根目录下
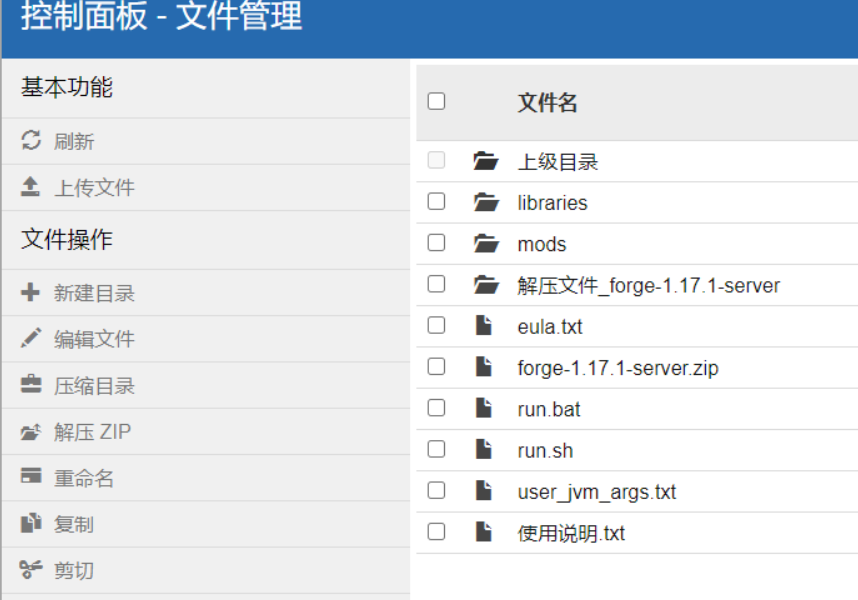
点击 参数 ,自定义命令填写 bash run.sh
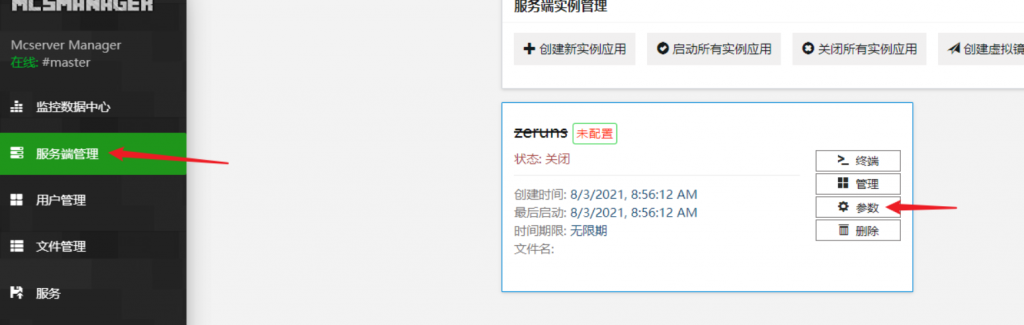
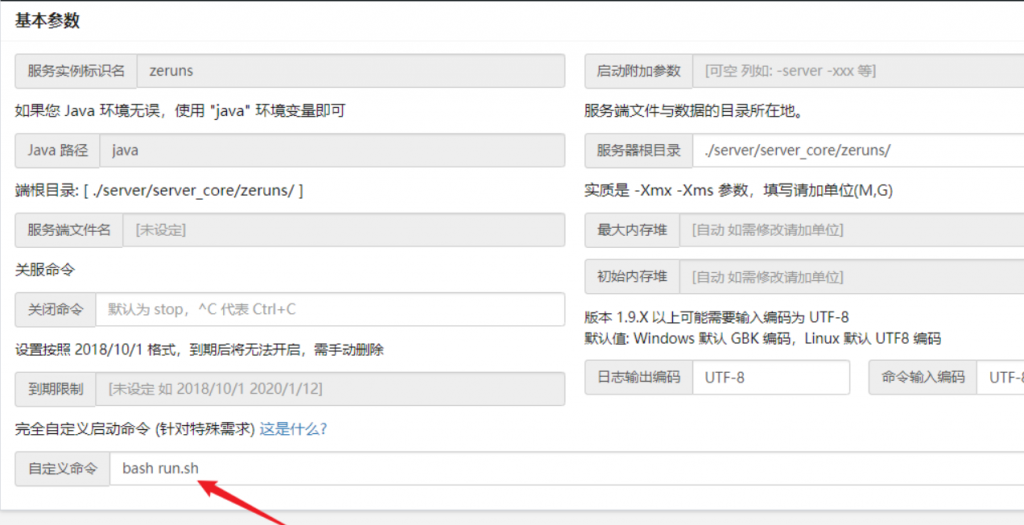
保存好设置
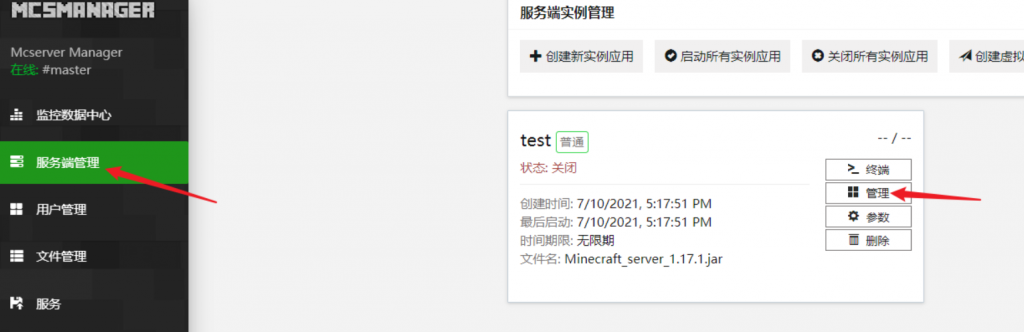
如图所示就是成功运行了
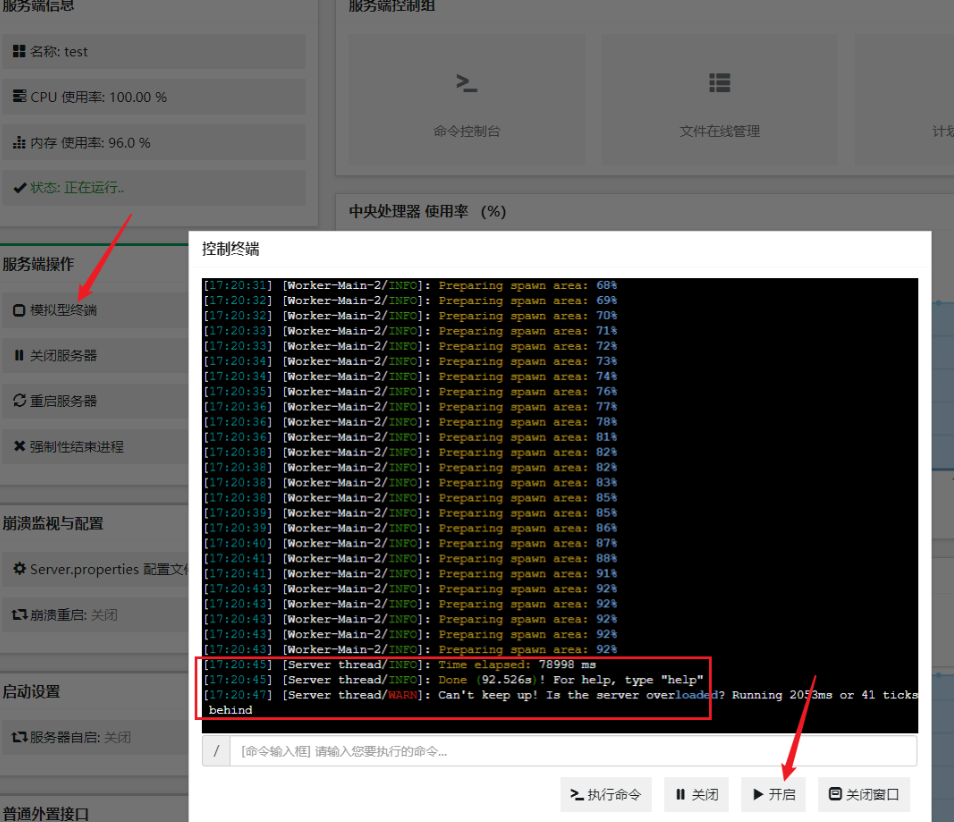
默认端口是25565,若需要修改就改server.properties配置文件。
在游戏中添加服务器,直接输入你的IP即可,如果修改了端口就需要加上端口。
如果你不需要WEB面板,直接用Linux服务器跑服务端直接到这一步开始看
下载一个我的世界服务端,对应你自己的游戏版本就行,不同版本不能互通游戏
全版本下载地址:点我下载
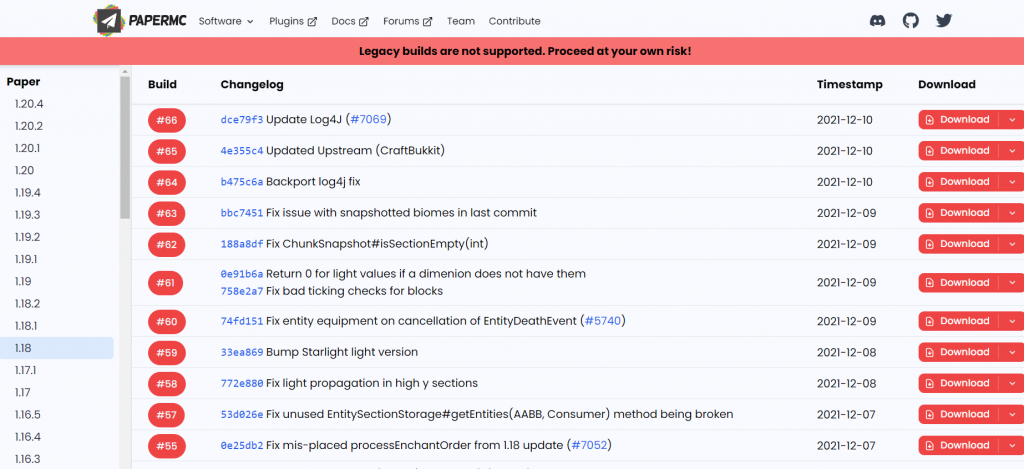
默认选择第一个下载就行,把下载好的服务端jar文件放在服务器的桌面上
我下载的是paper-1.18-66.jar服务端
执行启动服务端命令,如果不同版本的后面的文件名改一下就行
./jdk-17.0.2/bin/java -jar paper-1.18-66.jar
#如果运行几秒后返回命令框可能你下载的是forge版本而不是paper版(下图1为forge图2为paper)
./jdk-17.0.12/bin/java -jar forge-1.18.1-installer.jar --installServer
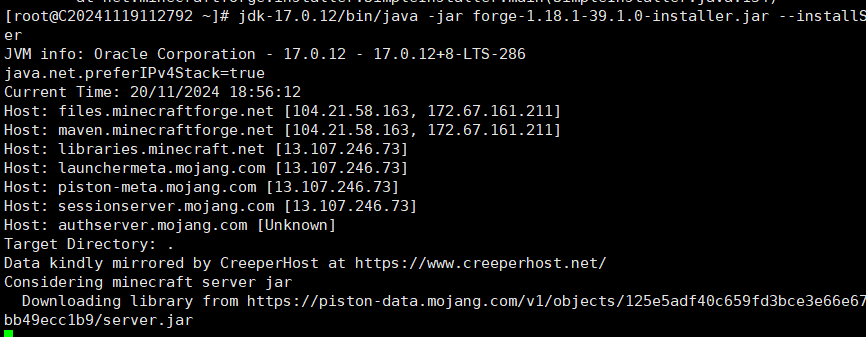
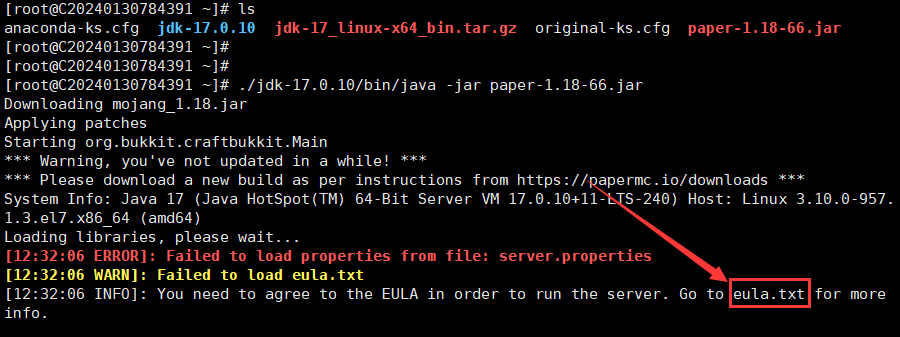
forge多一个加入Java路径步骤
paper版如果相同报错一样可以参考
打开
run.sh
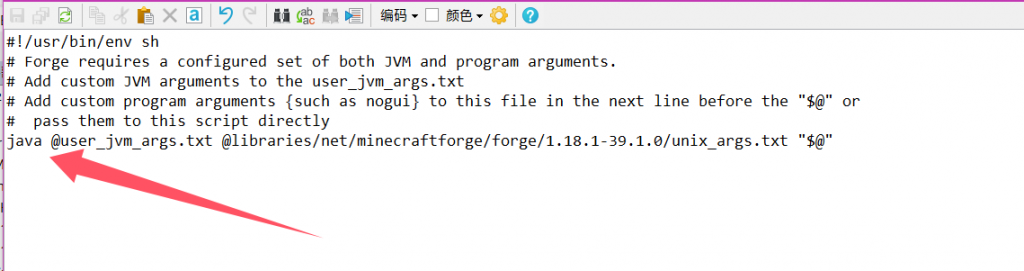
在箭头处添加Java路径目录,否则运行报错

改为如图所示即可正常运行,执行
./run.sh首次运行下载相关配置文件和需要同意用户使用协议
服务端停止运行后勾选协议
你可以使用xftp连接到服务器把根目录下的用户协议修改为同意
打开文件eula.txt这是阅读协议,我会用ssh的编辑器所以直接在ssh里面改为同意了,如果不会就使用xftp编辑一下用户协议,把false改成true就行
执行命令
vi eula.txt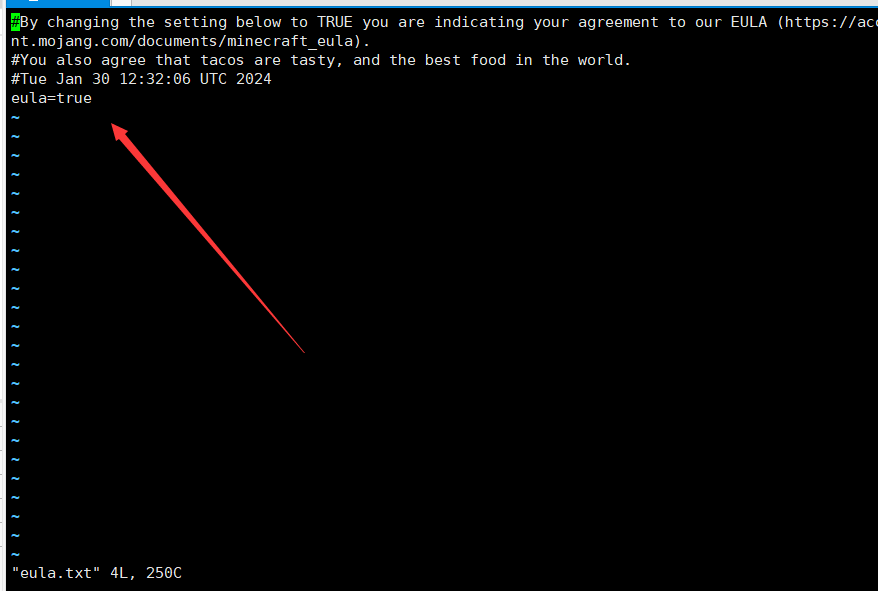
将eula=false更改为eula=true即为同意服务端用户使用协议
再次启动服务端,执行命令:
./jdk-17.0.10/bin/java -jar paper-1.18-66.jar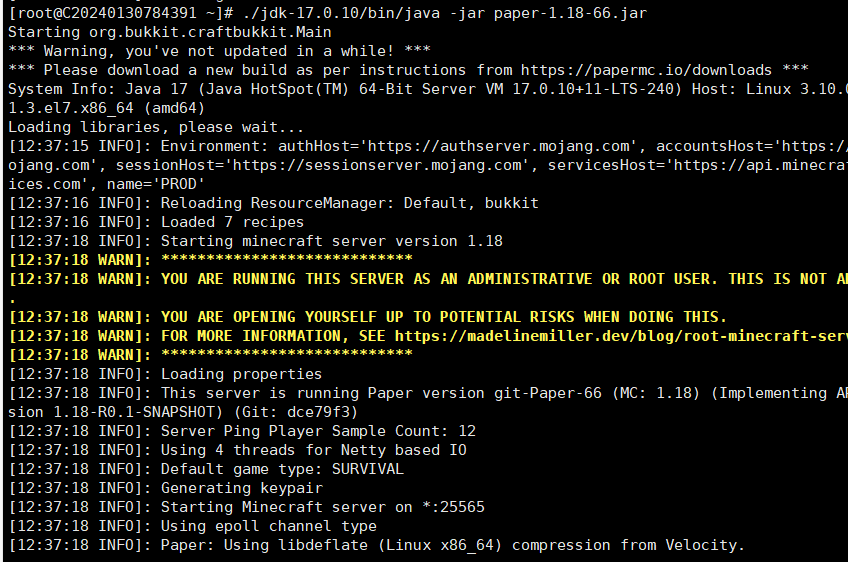
如图为启动成功,黄色字体为当前版本不是最新版,可以不用管,一样可以使用的
如果不是Minecraft正版用户则需要再做一步设置,关闭正版验证
先Ctrl+C结束服务端的运行
执行命令:(如果你不会用ssh的vi编辑器就用xftp来打开编辑这个文件)
vi server.properties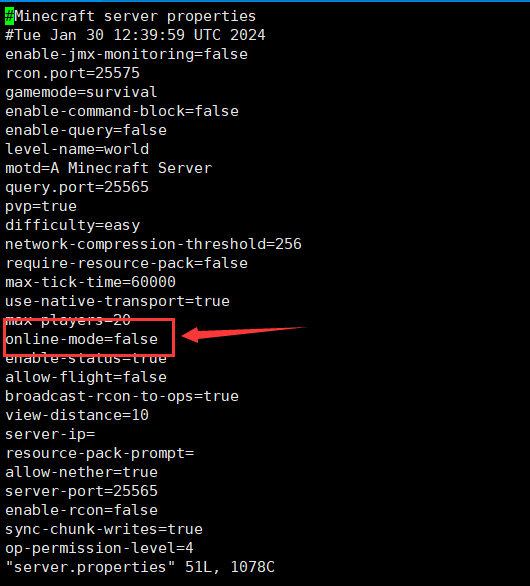
将online-mode=true修改为online-mode=false即可关闭正版验证,就可以和小伙伴一块联机啦
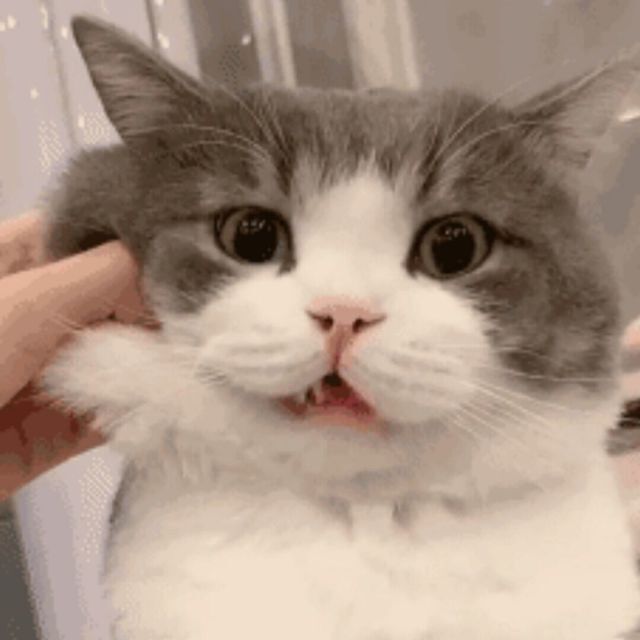



Comments NOTHING