Windows默认暂停更新,只能持续一星期但是他这个更新实在是烦的很,而且每次更新都有bug,又卡又慢,离谱的一批那么有没有什么办法可以禁止更新呢?来看看windows11修改注册表实现禁止更新一百周教程,要在Windows 11中通过修改注册表来实现暂停更新长达一百周(约两年),您可以按照以下步骤操作:
这里要注意一下
编辑注册表有风险,不当操作可能导致系统问题。请确保先备份注册表或创建系统还原点,以防万一需要恢复,更改数据表需要一点技术所以建议谨慎操作,我建议咱们过一段时间还是要更新一次的,不要一点也不更新,不然可能会错过一些安全性质的更新。
步骤如下:
1. 打开注册表编辑器:
– 按下键盘上的 `Win + R` 组合键打开“运行”对话框。
– 在对话框中输入 `regedit`,然后点击“确定”或按回车键,以打开注册表编辑器。
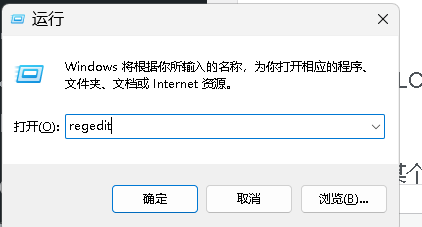
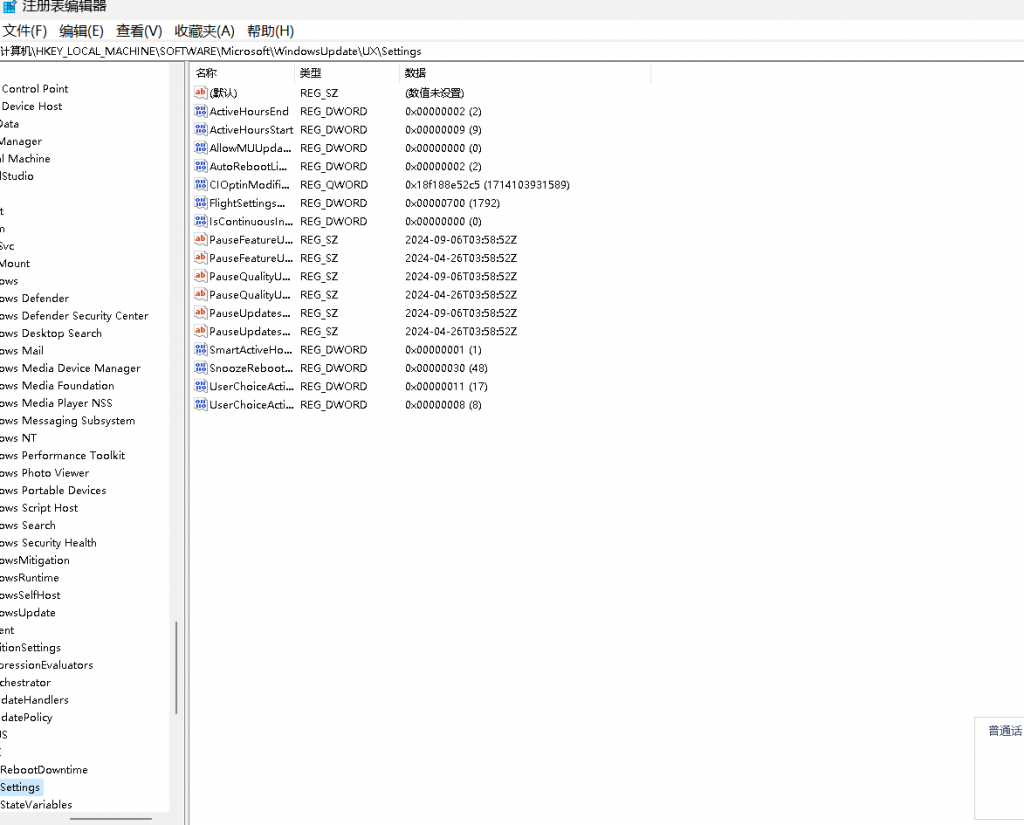
2. **定位到相关键值**:
导航至以下注册表路径:可以直接在顶部把下面这个路径输入一下可以直接到这个路径了。
计算机\HKEY_LOCAL_MACHINE\SOFTWARE\Microsoft\WindowsUpdate\UX\Settings
复制这个路径输入在顶部即可导航到这里
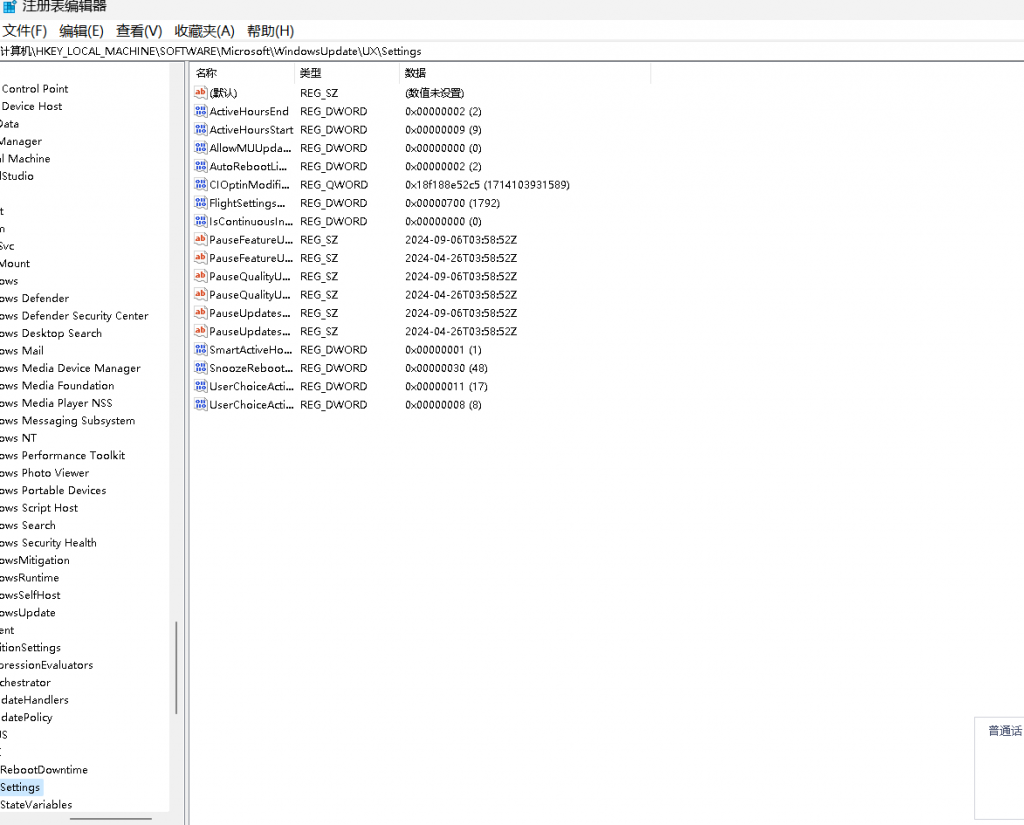
如果路径中的某个部分不存在,您可能需要手动创建它们。方法是右键点击父键,选择“新建” → “项”,然后输入缺失的键名。
3. 创建或修改 DWORD 值:
– 在 `Settings` 键下,检查是否存在一个名为 可以直接点击ctrl+f进行搜索搜索这个`FlightSettingsMaxPauseDays` 的 DWORD (32位) 值。如果存在,直接跳到步骤 4;如果不存在,则继续执行以下操作创建它:
– 右键点击 `Settings` 键,选择“新建” → “DWORD (32位) 值”。
– 将新值命名为 `FlightSettingsMaxPauseDays`。
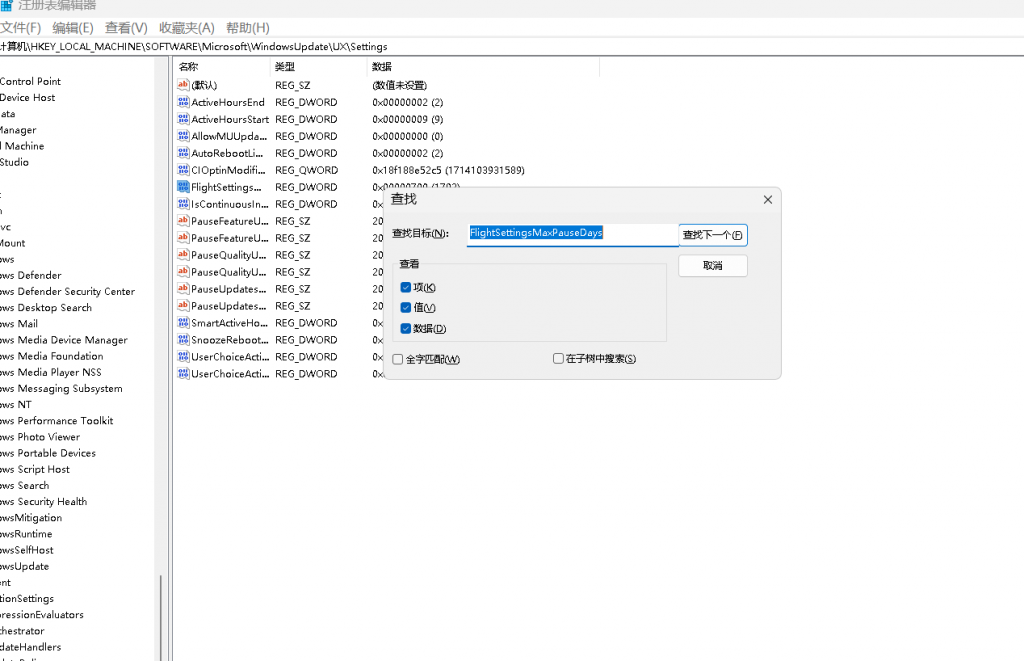
4. **设置数值数据**:
– 双击 `FlightSettingsMaxPauseDays`,打开其属性窗口。
– 在“数值数据”字段中,输入您希望暂停更新的天数。由于您想暂停一百周,输入700这里的数字是代表多少天
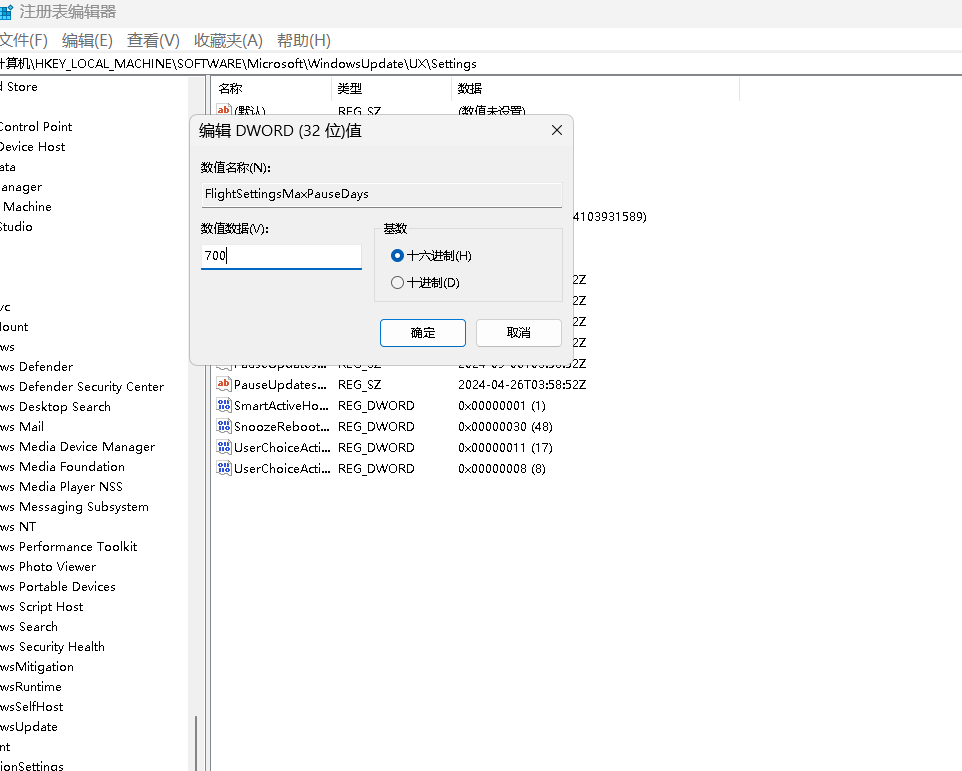
5. **确认基数和保存更改**:
– 确保“基数”选项设置为“十进制”(通常默认是十进制)。
– 单击“确定”保存更改。
完成以上步骤后,您已经通过修改注册表设置了暂停Windows 11更新一百周然后打开设置打开更新点击暂停更新
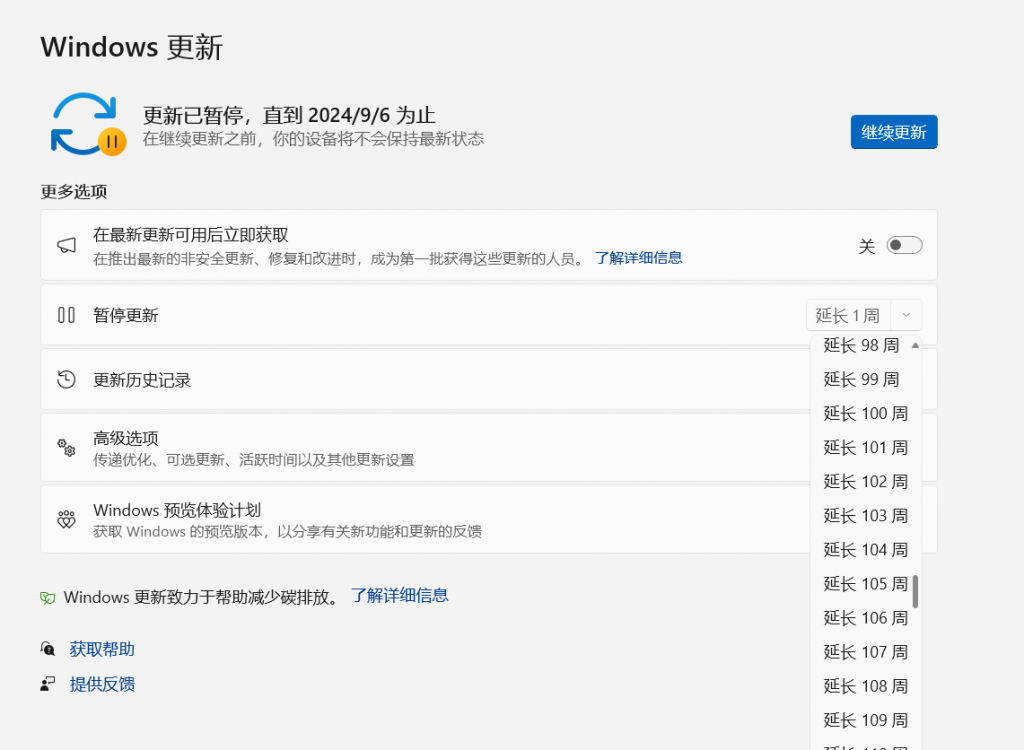
这里可以直接点击延长100周,可以实现100周不更新了。
最后,强烈建议您定期关注Windows更新以获取重要的安全修复和功能改进,并在合适的时间点手动应用更新,以保持系统安全性和稳定性。如果您确实有特殊需求需要长期暂停更新,请确保采取其他有效的安全措施,如安装防病毒软件、防火墙等,以保护您的系统免受潜在威胁。
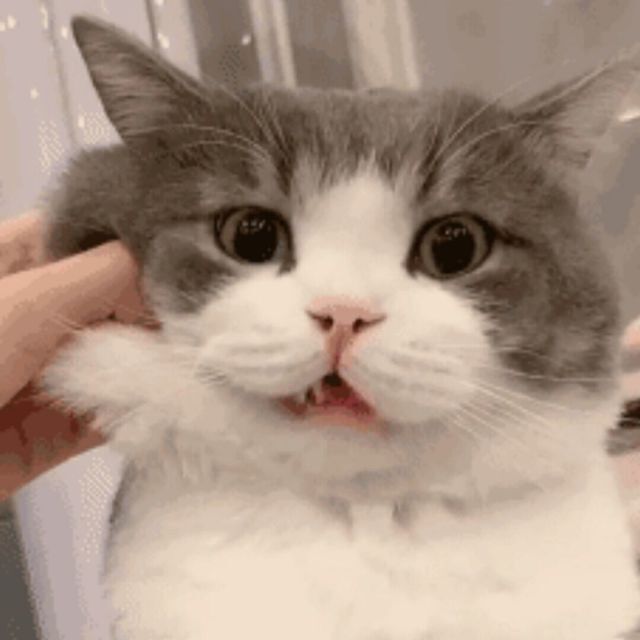



Comments NOTHING